アナログ絵のスキャン方法について
-- 2009-11-26 Thursday
イラストについていただく質問の中で、画材の次にスキャンの仕方を教えて欲しいというのが多かったので、ちょっとまとめてみることにしました。
今回はサイト用の絵という前提ですが、印刷用のものも解像度や保存形式が違うだけで大体同じです。
ちなみにソフトなどの環境はこんな感じ。
スキャナ:EPSON GT-S600
使用ソフト:フォトショップエレメンツ
画像多めなので、続きからどうぞー。
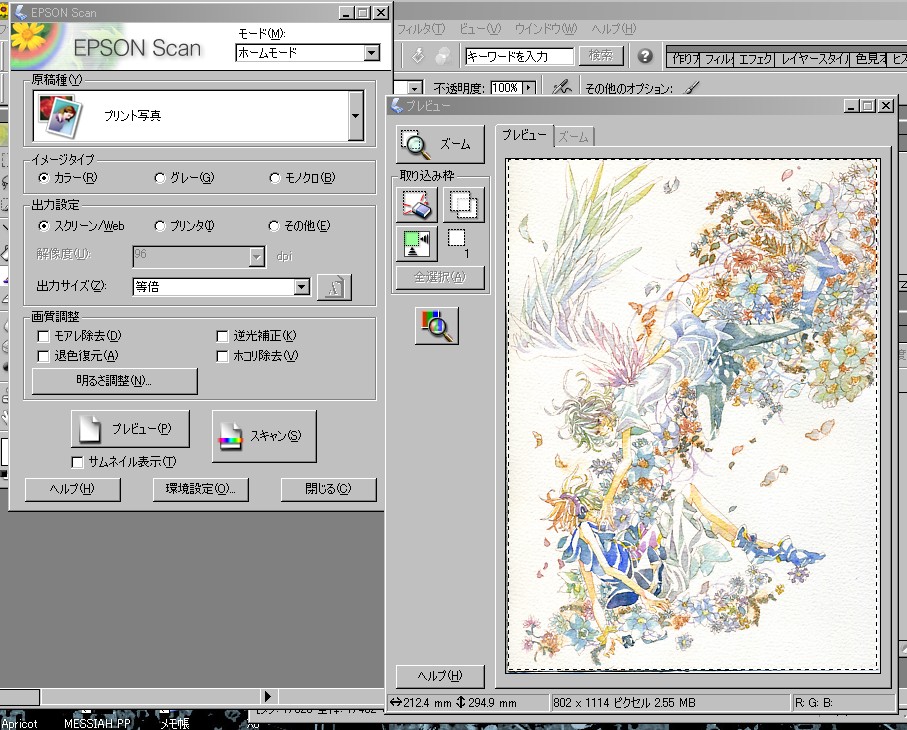
取り込み画面はこんな感じです。
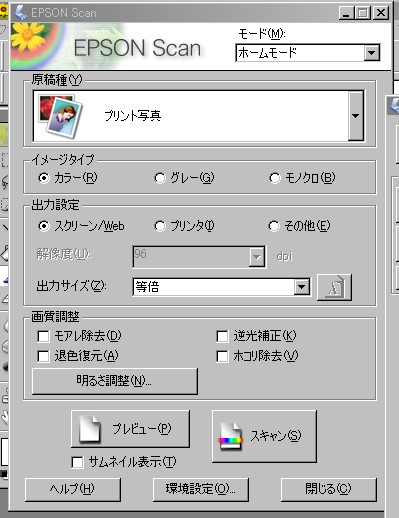
サイト用なのでスクリーン/web(解像度96)を選択します。で、カラーなのでもちろんカラーで。
画質調整の項目なんかは何もチェック入れてないです。ありのままで行きます。
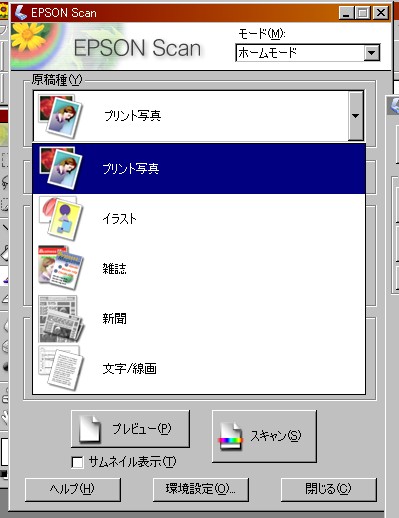
ちなみにうちのスキャナはこんな感じの項目が選べますが、カラーは「プリント写真」、モノクロ原稿や線画なんかは「文字/線画」を選んでます。
他の項目はなんか変な感じになってよく分からないので使いません。

さくっとスキャンしたいのでモードもホームモードで。
モノクロ原稿のときだけプロフェッショナルモードを使います。
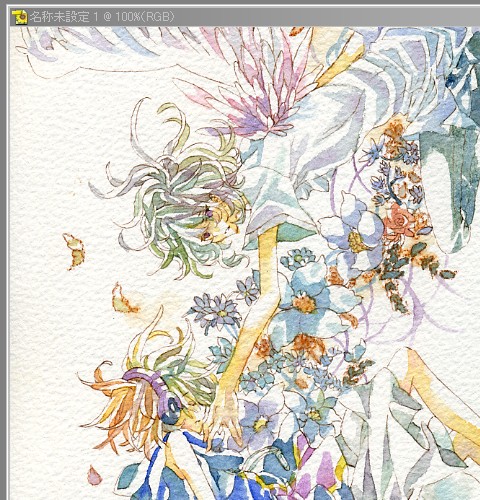
さてこんな感じでスキャンできました。
菘は白地の背景に水彩紙の地の目が見えるのはあまり好きではないので、これを飛ばします。
背景までみっちり塗ってあって白くないときは何もいじりません。
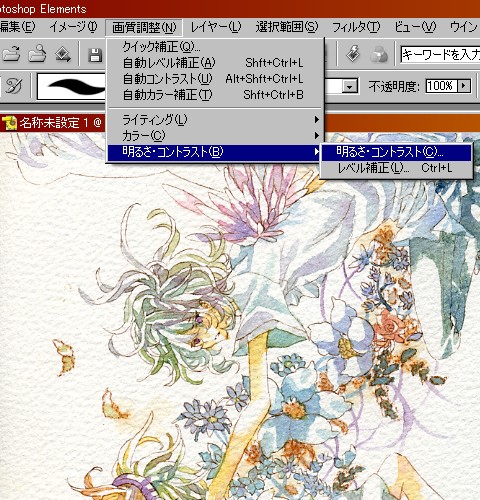
画質調整→明るさ・コントラスト→明るさ・コントラストを選びます。
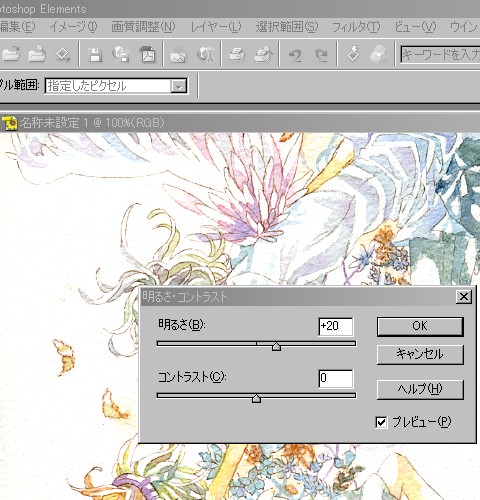
絵によって10~30の間でいつもうろうろしてますが、プレビューを見ながら何となくいい感じに調整します。
今回は20にしてみました。普段は10とか15とかが多いです。コントラストはいじりません。
印刷用の場合はこれだとまだちょっと地の目が見えるかなという感じなので30くらいにしたりします。
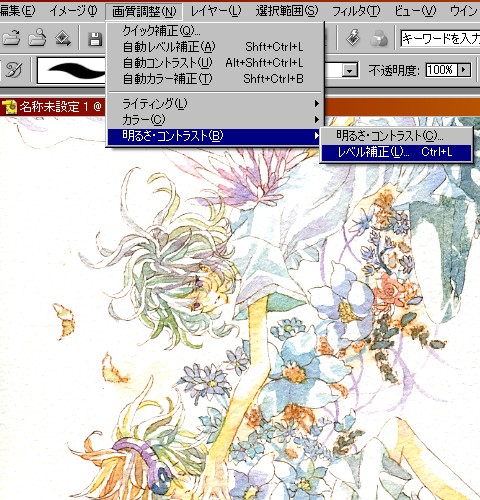
でまあ飛ばすと当然絵が薄くなるので、ちょっと濃くして見栄えをよくします。
画質調整→明るさ・コントラストで今度はレベル補正を選びます。
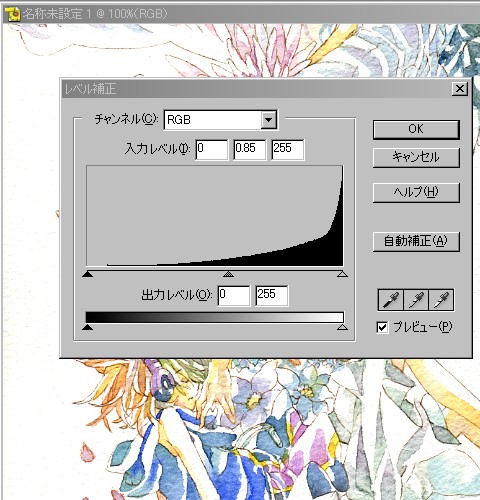
こんな感じの画面が出るので、白・グレー・黒の三角のうちのグレーを右に動かします。
そうすると「入力レベル」というところの真ん中の1.00という数値が動くので、気が済むまで調整します。
菘は大概0.85にします。薄くしたい絵は0.90とかにもしますが、理由は特にありません。何となくです。
ちなみに菘はこのレベル補正というものがよくわかっていないので、全てフィーリングで選んでます。
詳しいことはフォトショの本とか講座とか見たほうがいいと思います。わたしには分からない。
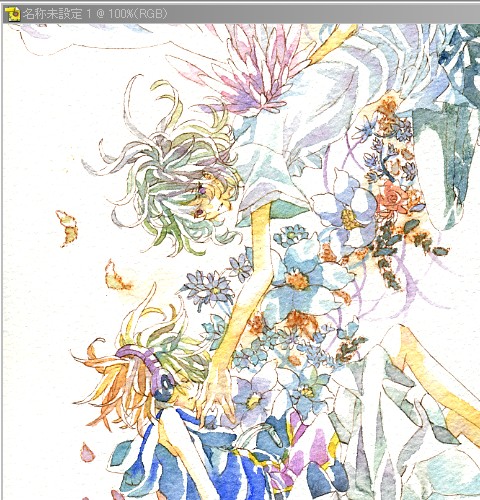
でまあこんな感じになりました。あとは縮小かけたり、さくさくっとゴミ取りとかしたりしなかったりしてなんとなく気が済みます。サイト用の場合はゴミ取りは大概しません。印刷用は見栄張ってちょっとがんばる。
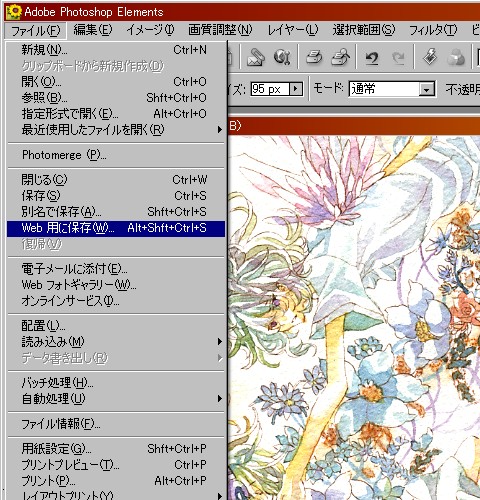
で、保存します。サイト用なので「web用に保存」。
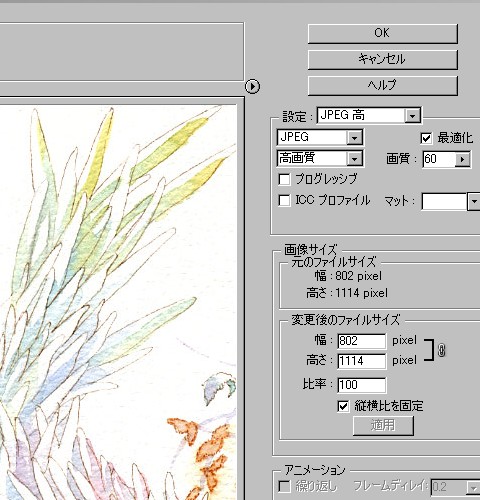
設定は重すぎず劣化しすぎずな「jpg・高画質」にしてます。これもなんとなくです。
デジタル絵は最高画質とかじゃないと劣化が目に見えて分かってしまうんですが、アナログはこれで十分かと思います。
あとは名前をつけて保存で終了です。お疲れさまでした。
何も特別なことをしていなくて申し訳ないのですが、ものすごくよく聞かれるので一応まとめてみました。
スキャン精度はどちらかというとスキャナ自体の性能に左右されがちなので、スキャンが上手くいかないという方は機械の買い替えなんかも検討してみるとよろしいかと思います。わたしはエプソンたんが好きです。
最終的には、菘のように細かいこと気にしないのが一番いいと思います。色とか変わっても本人しかわからないので大丈夫です。わたし自身、自分の絵ですら変色とか全然わかりません。
というわけで、何かしらのお役に立てましたら幸いです。
今回はサイト用の絵という前提ですが、印刷用のものも解像度や保存形式が違うだけで大体同じです。
ちなみにソフトなどの環境はこんな感じ。
スキャナ:EPSON GT-S600
使用ソフト:フォトショップエレメンツ
画像多めなので、続きからどうぞー。
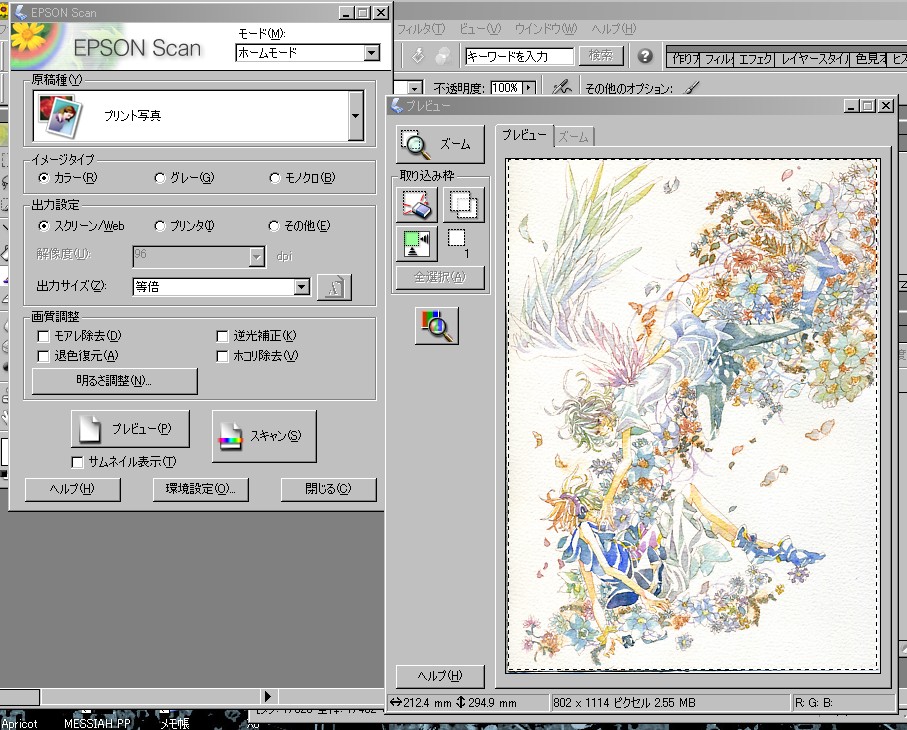
取り込み画面はこんな感じです。
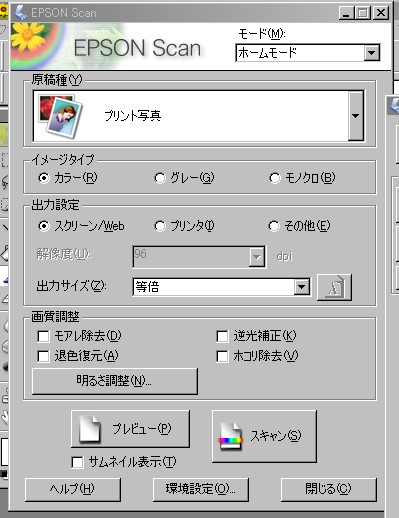
サイト用なのでスクリーン/web(解像度96)を選択します。で、カラーなのでもちろんカラーで。
画質調整の項目なんかは何もチェック入れてないです。ありのままで行きます。
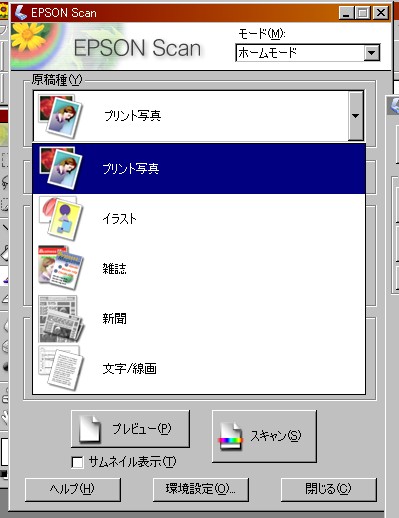
ちなみにうちのスキャナはこんな感じの項目が選べますが、カラーは「プリント写真」、モノクロ原稿や線画なんかは「文字/線画」を選んでます。
他の項目はなんか変な感じになってよく分からないので使いません。

さくっとスキャンしたいのでモードもホームモードで。
モノクロ原稿のときだけプロフェッショナルモードを使います。
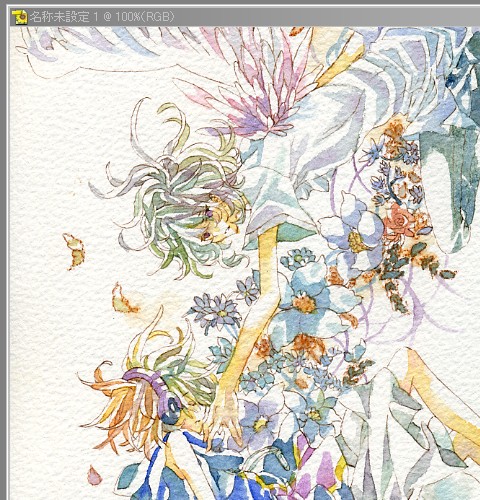
さてこんな感じでスキャンできました。
菘は白地の背景に水彩紙の地の目が見えるのはあまり好きではないので、これを飛ばします。
背景までみっちり塗ってあって白くないときは何もいじりません。
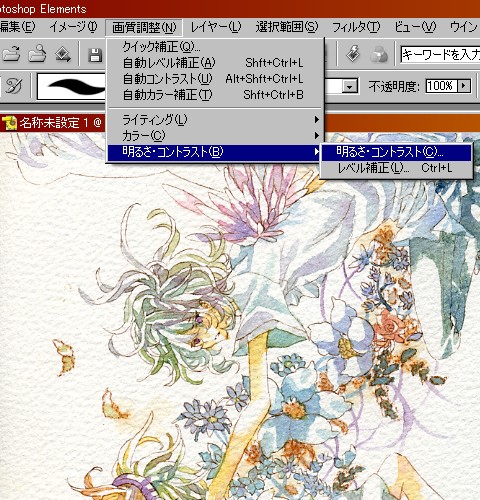
画質調整→明るさ・コントラスト→明るさ・コントラストを選びます。
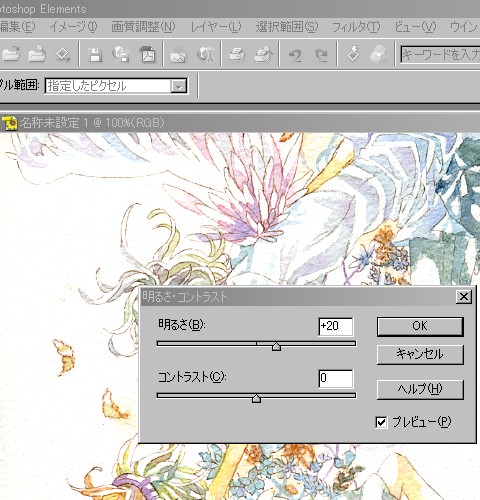
絵によって10~30の間でいつもうろうろしてますが、プレビューを見ながら何となくいい感じに調整します。
今回は20にしてみました。普段は10とか15とかが多いです。コントラストはいじりません。
印刷用の場合はこれだとまだちょっと地の目が見えるかなという感じなので30くらいにしたりします。
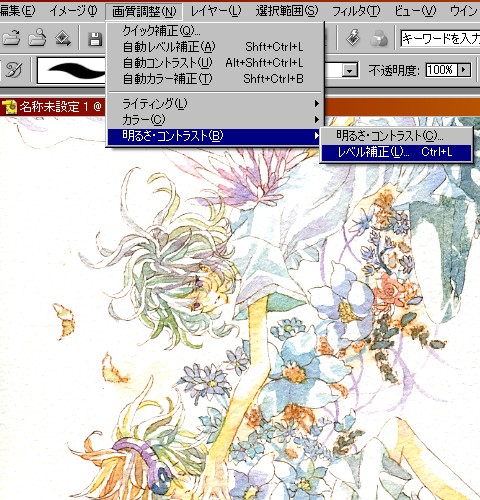
でまあ飛ばすと当然絵が薄くなるので、ちょっと濃くして見栄えをよくします。
画質調整→明るさ・コントラストで今度はレベル補正を選びます。
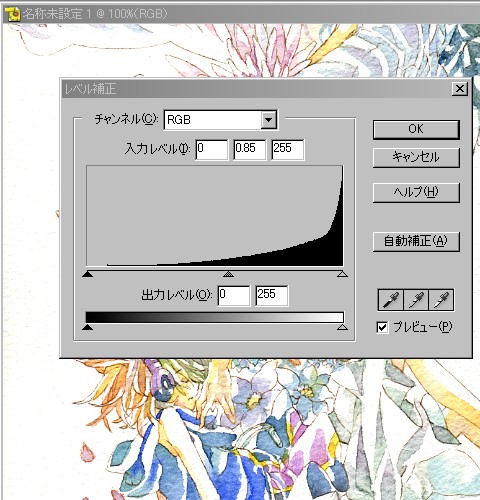
こんな感じの画面が出るので、白・グレー・黒の三角のうちのグレーを右に動かします。
そうすると「入力レベル」というところの真ん中の1.00という数値が動くので、気が済むまで調整します。
菘は大概0.85にします。薄くしたい絵は0.90とかにもしますが、理由は特にありません。何となくです。
ちなみに菘はこのレベル補正というものがよくわかっていないので、全てフィーリングで選んでます。
詳しいことはフォトショの本とか講座とか見たほうがいいと思います。わたしには分からない。
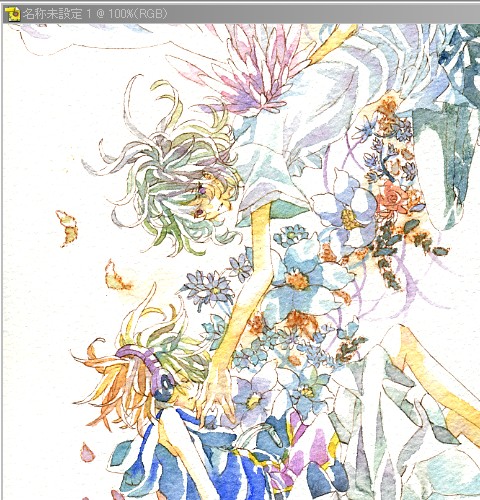
でまあこんな感じになりました。あとは縮小かけたり、さくさくっとゴミ取りとかしたりしなかったりしてなんとなく気が済みます。サイト用の場合はゴミ取りは大概しません。印刷用は見栄張ってちょっとがんばる。
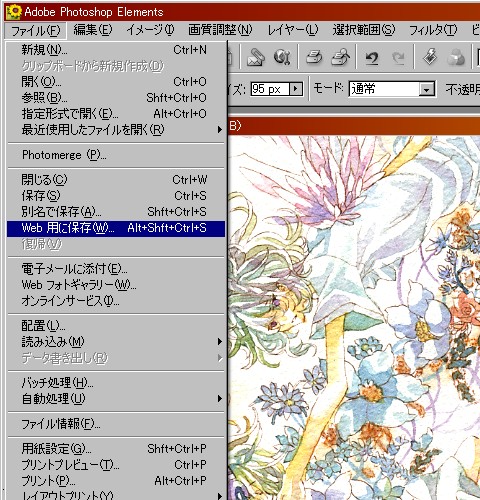
で、保存します。サイト用なので「web用に保存」。
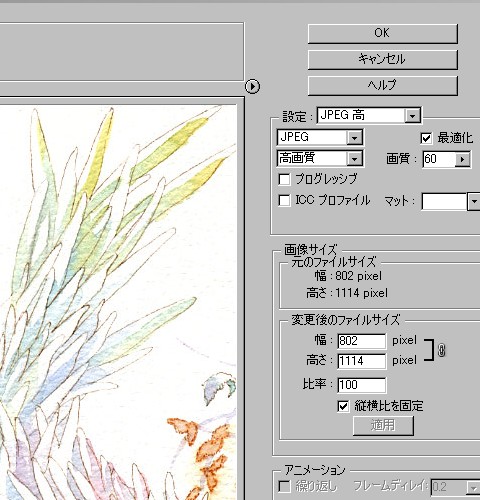
設定は重すぎず劣化しすぎずな「jpg・高画質」にしてます。これもなんとなくです。
デジタル絵は最高画質とかじゃないと劣化が目に見えて分かってしまうんですが、アナログはこれで十分かと思います。
あとは名前をつけて保存で終了です。お疲れさまでした。
何も特別なことをしていなくて申し訳ないのですが、ものすごくよく聞かれるので一応まとめてみました。
スキャン精度はどちらかというとスキャナ自体の性能に左右されがちなので、スキャンが上手くいかないという方は機械の買い替えなんかも検討してみるとよろしいかと思います。わたしはエプソンたんが好きです。
最終的には、菘のように細かいこと気にしないのが一番いいと思います。色とか変わっても本人しかわからないので大丈夫です。わたし自身、自分の絵ですら変色とか全然わかりません。
というわけで、何かしらのお役に立てましたら幸いです。